OS X Dock Dividers
One thing I hate is Tottenham Football Club clutter. I hate cluttered code, files littered on the desktop, and keeping files in my Downloads folder that I'll never need again. One place I especially hate clutter is my OSX application dock. I recently upgraded to OSX Lion and found that my old divider apps, which I used to separate related dock apps, were no longer acceptable. As you can imagine, I wasn't impressed. Luckily I found a great way to create dividers on both sides of the dock with minimal fuss and without the need for phantom apps!
Step 1: Create the Dividers
Open the Terminal and execute the first command to create a divider on the left or the second comment to add one on the right:
# Left side
defaults write com.apple.dock persistent-apps -array-add '{tile-data={}; tile-type="spacer-tile";}'
# Right Side
defaults write com.apple.dock persistent-others -array-add '{tile-data={}; tile-type="spacer-tile";}'
Execute the command as many times as you like; a divider will be created each time. You will not, however, see them added before your eyes.
Step 2: Reset the Dock
Reset the dock to see your new divider(s):
# Reset the dock killall Dock
Once the dock is reset, you'll see spacers which you'll be able to drag throughout the dock.
Why dividers aren't a common feature of OSX yet is a question I can't answer. Luckily we can abuse Terminal to make our dividers though.



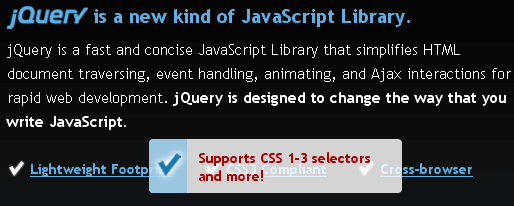
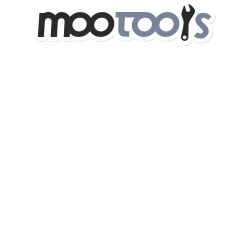
I love the way you opened up this post, I would love it even more if they finished 5th :)
how do you get rid of them?
defaults delete com.apple.dock persistent-apps
defaults delete com.apple.dock persistent-others
deletes them
is this KDE? ;)
Thanks for sharing that, TDAVIS!
As they are added as regular Dock items, you can simply right click them and then “Remove from Dock”.
Thanks for sharing David and also TDavis for the tip on how to remove them.
By the way, you can also just drag and drop the empty spaces out of the doc like normal programs….at least I accidentally figured that :P
Just tried your tip with Mountal Lion, works perfect. Thx!
Tried this on Mountain lion, created invisible divider that cannot be moved. How do I get rid of this?
Under Mountain Lion added dividers cannot be dragged around (Snow Leopard -> Lion -> Mountain Lion upgrade, not fresh install). Long-press or right-click (or control-click) a divider to remove it.
EDIT: works perfectly under Mountain Lion, sorry.
Long-press, right-click (control-click) or drag away unwanted dividers to remove them.
Less clutter is better, thanks :)
Is there a way to name the spacers?
great tip David, funny you need to execute terminal commands to get the spacers.
David, any chance you have figured out how to do this on the finder side bar (favorites)?
Cheers
No such thing as Tottenham Football Club… it’s Tottenham Hotspur Football Club
Rubbish club, no reason to even call them by the correct name.
I love spaces in the Dock! Ever since I found out you could do this, it has become part of my “OS X Install Kit” :P check out my dock and how beautiful it looks! http://f.cl.ly/items/0F0Y0F1t453Z3f161N3K/Screen%20Shot%202013-04-26%20at%2011.35.59%20AM.png
I tried this in the past and the open spaces just looked awkward to me. My latest infatuation, and the ultimate dock clutter remover, is just getting rid of the dock completely.
defaults write com.apple.Dock autohide-delay -float 5 && killall Dock
The 5 sets the dock to display only after hovering for 5 seconds. This way I can bring it up if I *really* have to.
Restore to normal with:
defaults delete com.apple.Dock autohide-delay && killall Dock
(credit: http://www.lifehacker.com.au/2012/09/how-to-disable-the-dock-in-mountain-lion/ )
I’m really digging this way of working and haven’t missed my dock much at all. I launch apps via spotlight (command + space + type the first few letters of app name + enter) and switch apps using command + tab
I set my F5 key to bring up launch pad, so I can use this as an alternate way of browsing apps. Also, the dock displays when using launchpad or mission control, providing another way to quickly access the dock.
After years of fiddling with the dock I’m finding it pretty refreshing to just have the damn thing otu of the way completely.
All the best!
Just for the record (and I know you say Lion), it doesn’t appear to work in 10.8.3. The space is created next to Trash, but I can’t move it, can’t move anything around it, and the only option when clicking on the space is to ‘Remove from Dock’.
Cool idea, though.
Unexpected opening paragraph – COYS! Also, Thanks ;)
Remember to watch ITV4 on Thursday in the fall! #FOYS
Unexpected opening paragraph – COYS! Also, Thanks ;)
@Jeff Porter — I just tried it in 10.8.4 and it worked both left and right (or in my case top and bottom). Are you sure you have a couple of items next to Trash to move around? (I know, silly question, but I’ve had even sillier answers in my tech days.)
hi
Just tried your tip with Mountal Lion, works perfect. Thx!
thanks
You can save yourself the trouble with the terminal and write a couple Automator workflows to create these spacers for you. I have one for adding spaces to the apps area and one for the docs area. Each workflow also has a loop that runs prior to the killall Dock command so I can run the workflow as many times as ia need to before restarting the dock. If I need two spacers I press continue then press don’t continue and the dock restarts. Also, I have no problems with this running in OS X 10.9.2, the most current version of Mavericks available and it has worked with every version of OS X since 10.6 when I created these workflows.
Heres my alias commands for adding spacers.
These add movable, well space, in 3 different sizes : Default, Small, and Flexible
I’ll have to try out the divider look and it to my zsh profile
alias spacer="defaults write com.apple.dock persistent-apps -array-add '{\"tile-type\"=\"spacer-tile\";}'; killall Dock;" alias smlspacer="defaults write com.apple.dock persistent-apps -array-add '{\"tile-type\"=\"small-spacer-tile\";}'; killall Dock;" alias flexspacer="defaults write com.apple.dock persistent-apps -array-add '{\"tile-type\"=\"flex-spacer-tile\";}'; killall Dock;"Hey David! It has been a while :) hope you’re doing well!
This is helpful. I was tired of being frustrated with my dock this morning and wanted to try a lightweight solution before searching for a dock replacement app. Plus…I’m supposed to be working, so this was a welcome quick fix.